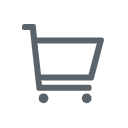Zoom has become widely recognized as a favored video conferencing solution, particularly due to its rising prominence during the current pandemic. Acknowledging this trend, The Ohio State University has embraced Zoom as its official platform for conducting virtual meetings and fostering communication and cooperation among its students, faculty, and staff. This essay aims to provide a comprehensive walkthrough of the necessary procedures for utilizing Zoom with an account affiliated with The Ohio State University.
What is CarmenZoom?
CarmenZoom serves as Ohio State's educational audio and web conferencing platform. It offers faculty, students, and instructional staff access to a wide range of features found in a Zoom pro account. These features include the capacity to accommodate up to 300 participants in a meeting, seamless integration with Carmen Canvas, and the option to request webinar spaces.
How to log in CarmenZoom
- Nvavitage to https://osu.zoom.us/. Click Log in to CarmenZoom and log in with your exclusive Ohio State username and password.

- If you log in via Zoom software on laptop or mobile device, you could log in through SSO.

Enter “osu” in the blank and click continue.

It will jump to the log in page where you could fill up your Ohio State username and password to log in.
Tips on using CarmenZoom
-
- Start a zoom meeting
- Navigate to "osu.edu" and log in
- On the left side of the page, you will find a list of options. Choose "Meetings." Within the Meetings section, locate and click on the "Schedule a New Meeting" tab.

- On the next page, you can determine the specific details of the meeting. you can decide the meeting topic and provide a brief description to inform participants about the purpose of the meeting.
- Schedule the meeting based on your availability and that of the other participants, ensuring a suitable time is selected.

- Click on "Recurring Meeting" below the time zone selection if you would like to schedule this meeting as a regular occurrence. You can also specify the desired end date for the recurring meetings.

- Once you've saved the changes, copy the invitation link and share with other participants via email or other communication tools. By providing them with the invitation link, you ensure that they have the necessary information to join the meeting.

- Join a zoom meeting
You could join a Zoom meeting through software or browser.
- If using the Zoom software, click on the "Join" button and enter the Meeting ID. Click the "Join" button. If the meeting has a password set, you will be prompted to enter it on the next page.

If using a web browser, open the link provided to you by the meeting host.
- Record your meetings
- Log in your CarmenZoom account and start a meeting.
- Click the Record button in the Zoom toolbar and select record to the cloud to begin recording.

- To stop recording, click Pause/Stop Recording or End Meeting.

- The recording will be processed when you finished the meeting and a email will be sent to you once the process is completed.
- To check your recording, navigate to "osu.edu" and log in.
- Choose “recordings” on the left side and you could check the recordings.

- To share your recordings, click the share bottom and configure the sharing settings according to your requirements.
- Once you have set the desired sharing options, look for the "copy to clipboard" button and click on it. Open the desired communication channel and paste the
- copied link or information into the message field of the chosen communication channel.
- Screen sharing
- Click “share screen” on the bottom toolbar and choose which window you want to share with others. A menu will appear displaying the available windows or screens that you can share. Choose the specific window or screen you want to share with others by clicking on it.
- If you want to allow other participants to share their screen, click the arrow icon near the "share screen" button.

- If you require more advanced sharing options, click on "Advanced Sharing Options" then you can decide whether to allow others to share their screen or impose restrictions on the participants' screen sharing capabilities.

- Once you have configured the desired settings, close the menu or dialog box to save the changes.

Extra tips
- If you encountered any problems during using the CarmenZoom, please visit osuitsm service to get help or detailed guidance. Furthermore, the NEARITY blog offers a variety of tutorials that can aid you in resolving any challenges you encounter while utilizing the Zoom service.
- Before initiating or joining any Zoom meetings, it is crucial to ensure that your device is appropriately set up to run Zoom. To accomplish this, it is recommended to join a test meeting
- To ensure seamless and undisturbed communication with teachers and classmates, NEARITY offers an additional incentive: the NEARITY V30 UHD Conference Camera. This cutting-edge device utilizes advanced noise reduction technology, allowing for crystal-clear and uninterrupted communication among participants. With its 4K Ultra HD camera, you can present yourself with exceptional clarity. Alternatively, you may opt for the HP30 Bluetooth Wireless Headset for personal use at home. Equipped with noise cancellation technology, this headset effectively blocks out distractions such as roommates doing chores, background conversations, or traffic noise, enabling you to work comfortably in any area of your choosing within your home.
Conclusion
In conclusion, in the current remote learning and working landscape, Zoom has become an indispensable tool for virtual communication and collaboration. By adhering to the provided instructions, you can effortlessly utilize Zoom with your Ohio State University account, leveraging its features to elevate your virtual meetings and engagements.
For those wish to have enhancement of your virtual meetings, browse NEARITY's wide range of audio and visual equipment, which offer various options to suit different needs and preferences.
-